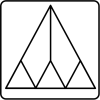Code Generation 2009 Tutorial
Stratego -- Strategies for Program Transformation
The software for the Code Generation 2009 Tutorial is available through a virtual machine. To run this virtual machine you need a recent version of VirtualBox (version 2.2 or higher).
The virtual machine contains an Ubuntu 9.04 install, including the necessary StrategoXT components:
- StrategoXT, including the manual
- JavaFront
- WebDSL
- WebDSL source code
- Tomcat
Installation
The virtual machine image can be downloaded: The zip file is approximately 1.5GB compressed, and you need about 4GB of space for the uncompressed image. After downloading- unzip the downloaded file
- start Virtual Box
- Press New button, which starts a wizard, press next
- Enter a name for the virtual machine, and fill in:
- Operating system: Linux
- Version: Ubuntu
- Press Next
- Enter the amount of memory available in the virtual machine, we recommend at least 512MB
- Press Next
- Select use existing harddisk, and press on the button next to the dropdown box to go to the Virtual Media Manager
- Press Add button
- Choose the downloaded and extracted disk image (CodeGen.vdi) and select Open
- Then press Select button, which closes the Virtual Media Manager
- Press Next, which will show a summary of what you have just done
- Press Finish to add the machine to your VirtualBox
Testing image
To check if the image is correctly installed,- open terminal (menu Applications/Accessoires/Terminal)
- cd src
- ./build-webdsl-svn
- cd tutorial
- webdsl build deploy, to deploy the sample application
- start Tomcat using the desktop item
- start firefox and point browser to http://localhost:8080/tasks/
Shared folders
To mount a shared folder (from VirtualBox)- In VirtualBox, go to menu Devices, then Shared Folders
- Choose Add and fill in * Folder Path: / (to share the root filesystem of the host) * Folder Name: share
- Press OK
- open terminal (menu Applications/Accessoires/Terminal)
- Execute: mount-shared share /home/guest/Desktop/share to mount the shared folder with name 'share' to a folder on your desktop.
Issues
- in some cases networking does not work immediately. Open a terminal (e.g. alt-f2, then type gnome-terminal or menu Applications/Accessoires/Terminal) and execute: sudo /etc/init.d/networking restart. (Password guest.)